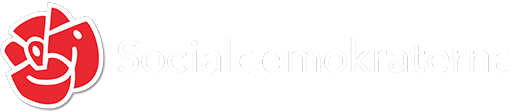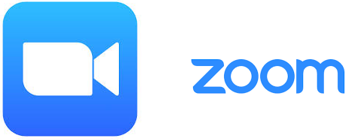
Digitala möten, Zoom
Zoom är ett av många olika digitala verktyg för att genomföra möten på distans. Inom partiet använder vi Zoom utifrån samlade bedömningar som gjorts att partikansliets IT-avdelning.
I Torsås har vi en egen licens som vi använder till våra interna möten, politiska möten samt till sidoorganisationer och öppna möten mm.
Zoom går att använda på olika plattformar, på mobilen (smartphone), Padda eller dator. Det går att vara med på ett möte med eller utan konto eller licens.
Beroende på vilken plattform man använder och på vilket sätt man går in i mötet så ser det lite olika ut och man har olika funktioner man kan använda.
Här ska vi försöka ge tips och råd för att i första hand komma in i ett möte och grunderna som kan vara bra att ha koll på under ett möte.
Målsättningen är att du med stöd av detta ska kunna logga in på och delta i möten.
Inför mötet
Är det första gången du ska vara med på Zoom möte så är det bra om du börjar i god tid innan mötet ska starta. Beroende på din datorvana tar det olika lång tid, räkna med en kvart tjugo minuter innan åtminstone.
Är du osäker på hur det fungerar så hör av dig så kan vi skapa ett Testmöte där du kan prova logga in med handledning innan det rätta mötet.
Vi hjälper så klart till med handledning så gott vi kan vid själva mötet men försök då vara ute i god tid då det lätt blir lite stressigt för den som anordnar mötet precis i starten.
Är det första gången du är med på Zoom
va ute i god tid
App eller webbläsare
Beroende på vilken plattform du tänker använda att vara med på mötet med så finns olika sätt att förbereda sig på.
Om du använder telefon eller padda så fungerar det allra bäst om du laddar hem appen, Zoom cloud meeting.
För att ladda ner appen från App Store, för Iphone mm Klicka här
För att ladda ner appen från Google Play, för Android Klicka här
Likaså fungerar det bättre på datorn om du laddar hem appen men det går också att delta via din webbläsare.
För att ladda ner appen till datorn kan du klicka på möteslänken du fått.
Om du ska använda en webbläsare så rekommenderar vi Google Chrome, det tycks vara den enda som riktigt fungerar.
För att ladda ner Chrome Klicka här
Vi rekommenderar att du skapar dig ett kostnadsfritt konto och använder dig av det liksom att du laddar ner appen, då kommer det bli lätt och smidigt för dig att vara med på Zoom möten framgent.
Zoom kommer hela tiden försöka få dig att ladda ner appen och skapa ett konto så du behöver inte leta men var lite uppmärksam på vad du klickar om det är så att du av någon anledning inte vill göra det.
T.ex. om du använder en jobb dator så kanske den inte låter dig ladda ner appar själv.
Val av plattform
Vilket är då bäst, att använda mobilen, paddan eller datorn. Svaret är som så mycket annat i livet att det beror på då det har olika för och nackdelar så det är upp till dig att välja vilket som passar dig.
Ska du vara med för första gången och är osäker rekommenderar vi dig att välja en padda eller mobil, nackdelarna där är t.ex. att du inte kommer kunna se så många samtidigt men å andra sidan är det väldigt användarvänligt.
För att kunna vara med på ett videomöte fullt ut finns en del saker du kan fundera över när du väljer plattform.
Din plattform behöver:
– tillgång till stabil internet uppkoppling.
– bild, en kamera så övriga kan se dig och en skärm så du kan se dem.
– ljud, en mikrofon så övriga kan höra dig och någon form av högtalare så du kan höra dem.
– om vill klicka dig in från en möteslänk så behöver du ha tillgång till den på din plattform (det finns andra sätt så det är inget måste, se Mötes ID)
– om du har något som du vill dela på mötet, en presentation eller annat, så behöver du ha det tillgängligt på den plattform du använder.
Internetuppkoppling
Zoom är i jämförelse med andra verktyg rätt förlåtande men du bör ändå ha en ok uppkoppling. Ett ok Wifi funkar gott. Mest krävs av uppkopplingen när du själv också ska prata eller visa bilder, ju fler deltagare du visar samtidigt ju mer krävs också av uppkopplingen.
Bild
För bästa upplevelse så har Zoom en massa förutbestämda varianter bl.a. och därför ser vyerna ut olika beroende på vilken plattform du använder.
Grundinställningen är att du ser den som pratar men man kan växla så att man ser flera samtidigt. Det finns dock begränsningar beroende på hur du loggat in.
På en mobil kan du se max 4st övriga deltagare samtidigt medans du på en padda kan se upp till 12st samtidigt. Hur många du kan se på en dator beror på hur du loggar in och vilken typ av konto du har, med app och konto kan du se många många fler.
Mötena blir mycket bättre om alla kan se varandra, välj med fördel en plattform som har en ok kamera och som du kan rigga inför mötet så att du syns på ett ok sätt och samtidigt kan se bilden.
Det här med ljussättning och vy av dig själv är inte det första du behöver fundera på men när du fått resten att fungera så kan du med fördel fundera över hur ska placera dig själv och kameran. Se mer nedan.
Ljud
Även om Mobil, Padda och bärbardator oftast har både mikrofon och högtalare inbyggt så rekommenderas att du använder ett headset. I vissa möten är det till och med ett krav, tex när det är stängda möten och bara mötesdeltagarna får höra vad som sägs.
Det blir också klart bäst ljud för dig liksom du kommer höras bäst.
Kolla så ditt headset passar med den plattform du tänker använda.
Mobil och padda brukar dock fungera helt ok som de är.
Möteslänken
Allra enklast att logga in på ett möte är om man har möteslänken på den plattform man tänkt logga in på, men det är inget måste. Se nedan
Presentationer
Om du ska dela något, t.ex. en presentation så behöver du ha det du vill dela tillgängligt på den plattform du använder.
Vissa presentationer kan se lite konstiga ut om de delas från vissa plattformar t.ex. det tycks ofta fungera bäst att dela presentationer ifrån en dator. Det går dock även ifrån mobil och padda.
Du kan med fördel prova innan mötet.
Logga in på mötet
För att komma in i rätt möte behöver inloggningsuppgifterna. Om det är ett öppet evenemang kanske du sett dessa i en annons eller fått dem i en inbjudan. Är det ett möte kan du fått dem i din kallelse eller i en kalenderinbjudan.
Inloggningsuppgifterna består oftast av tre delar
– En länk
– Ett Meeting ID
– Ett lösenord
Observera att alla som fått del av inloggningsuppgifterna kan komma in i mötet så var nogsam med hur du hanterar dem.
Länk till mötet
Länken är som regel klickbar och tar dig direkt till Zoom.
Om du är på en plattform där du har appen nerladdad så kommer du hamna rätt med en gång du klickar.
Avser du logga in via webbläsare så kan du med fördel kopiera länken och klistra in den direkt i webbläsaren.
Meeting ID
Ett alternativt sätt att logga in i mötet är att använda mötets nummer kallat ”Meeting ID”. Siffrorna är desamma som de som står i länken och kan med fördel användas om man inte har tillgång till länken eller redan är inloggad i Zoom och snabbt ska hitta rätt möte.
Det är inte alltid som Meeting ID skrivs ut i inbjudan och har man länken så står ju siffrorna däri om man ändå skulle vilja använda sig av det sättet att logga in.
För att logga in med Meeting ID går man in i Zoom sen klickar man på ”Join meeting” och skriver in numret så kommer man direkt till rätt möte.
Lösenord
Mötet måste inte ha ett lösenord, den som bokar mötet kan välja, men oftast har mötena det och oftast består det av en 6 siffrig kod.
Du kommer behöva skriva in lösenordet efter att du klickat dig till mötet så ha det redo.
Ett tips om du tänkt klicka dig in via länken kan vara att kopiera lösenordet innan så kan du klistra in det när du kommer dit.
Namn
Ange ditt namn, det ska vara tydligt för alla i mötet så använd med fördel för- och efternamn.
Har du skapat ett konto så är namnet förvalt därifrån.
Väntrum
Många möten har en virtuell lobby, ett väntrum som är det första man kommer till. De som håller mötet behöver då släppa in dig.
Väntrummet är en säkerhets funktion och det är inte alla möten som har det, den som bokar mötet kan välja bort det.
Innan du kommer in i mötet får du upp en ruta som du behöver klicka i så du behöver inte för att komma in mötet utan att vara beredd på det.
Gå in med video
Sista steget innan du kommer in i mötesrummet kommer det upp en fråga om du vill starta med videon på, där har du också en liten förhandsvisning av vilken vy övriga kommer se så där har du en chans att fixa med kameran innan övriga ser dig.
Du kan när som helst sen välja att sätta på eller stänga av din kamera senare i mötet.
När du valt där kommer du in i mötet.
Join audio
Väl inne i mötet behöver du koppla in dig på ljudet, om du har appen får du en fråga, får du inte upp den behöver du klicka dig fram till valalternativen. Du ska välja ”join by computer audio” alltså att koppla upp ljudet över internet.
Om du behöver leta dig fram till alternativen så behöver du först få fram verktygsfältet. Det får du fram på mobil och padda genom att röra vid skärmen och på en dator genom att dra muspekaren över skärmen. En av ikonerna ska påminna om ett par hörlurar, där klickar du och väljer.
Nu ska du både se och höra övriga om allt gått som det ska.
Under mötet
I Zoom finns massor av funktioner och finesser och det varierar en del beroende på hur man loggat in vad man kan göra men det finns några viktiga funktioner som du behöver kunna, vi tar upp dem här nedan liksom några saker man behöver tänka på för att mötet ska bli bra.
Verktygsfältet
För att få fram verktygsfältet på en mobil eller padda så rör du vid skärmen, för att få fram det på en dator så drar du muspekaren över skärmen.
Verktygsfältet finns i över och underkant av skärmen och innehåller ett antal ikoner. Ikonernas placering varierar beroende på vilken plattform man använder sig av.
Mute
Den viktigaste funktionen för att mötet, framförallt om det är många deltagare, ska bli bra är mute. När du inte ska prata är viktigt att du stänger av din mikrofon, allt bakgrundsljud kan vara oerhört störande, men ännu viktigare är ju faktiskt att du kan med funktionen så att du kan unmute och sätta igång din mikrofon när du ska prata.
I verktygsfältet hittar du en ikon som föreställer en bordsmikrofon (en oval symbol med en båge inunder) den klickar du på för att Mute respektive Unmute.
När din mikrofon är avstängd har ikonen ett rött streck över sig.
Ikonen i jämte som föreställer en videokamera har motsatt funktion för din kamera och med den stänger du av och på din egen kamera.
Bäst blir mötet om du har den på.
Raise hand
För att begära ordet finns en funktion som kallas ”Raise hand”. När man klickar på den kommer det upp en liten hand i bild och så får den som håller mötet upp en talarlista.
I verktygsfältet finns en ikon ”more” eller om du är på datorn kan den heta ”interactions” gå in där så hittar du knappen Raise hand.
För att begära ordet räcker man alltså upp handen med ”Raise hand”.
Chat
Inne i mötet finns en chat funktion där man kan skriva till alla i mötet eller till någon enskild deltagare.
I verktygsfältet finns en ikon med tre punkter ”More” som leder till en mny där bl.a. funktionen Chat finns.
Här kan man med fördel skriva om man har frågor som man inte vill störa mötet med eller om man av någon anledning inte kan Unmute sig själv. Det är heller inte ovanligt att chatten används för olika saker t.ex. att samla in skriftliga yrkanden.